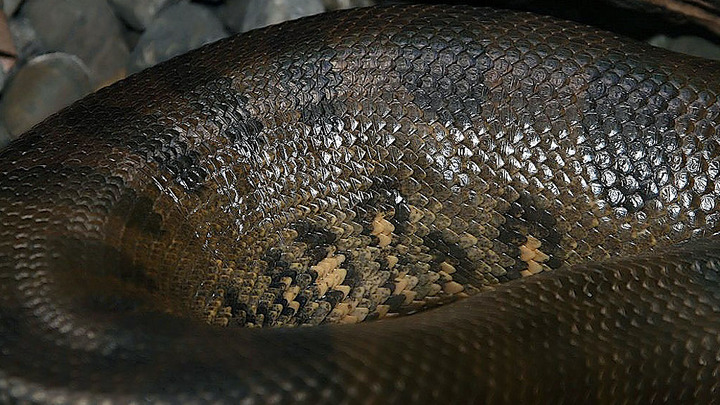 Image from Wikimedia Commons
Image from Wikimedia Commons
Anaconda Cheat Sheet
08 Feb 2017Table of Contents
- Quick and Useful Commands
- How to use Virtual Environments in Anaconda?
- Anaconda Base Environment
- Reset Anaconda Root Environment
- Export Anaconda Environment
- References
This cheat sheet will help you get started with the Anaconda distribution, a popular platform for data science. Anaconda is a free and open-source distribution that includes a wide range of tools for data science, such as Jupyter Notebooks, NumPy, and pandas. This cheat sheet will help you get started with Anaconda and make the most of its features.
Quick and Useful Commands
-
conda -vSee current version of Anaconda -
conda install [package]Install package to current environment -
conda install -c [channel] [package]Install package with a specific channel -
conda search pythonSee available versions of Python -
conda listList all packages installed in current environment -
conda update condaUpdate Anaconda -
conda infoEnvironment information -
conda info -eorconda env listList all installed enviroments -
conda env export > environment.ymlExport active environment -
conda env create -f environment.ymlCreate environment from specification -
conda install --rev 1Restore root environment to its state after installation -
conda remove --name myenv --allRemove an environment -
conda clean --allRemove unused packages and caches for all environments
How to use Virtual Environments in Anaconda?
In Anaconda it is possible to run different environments and versions of Python which helps when working with conflicting packages or packages that are for example not updated and available for newer Python versions. In order to install a new environment with the name py35 in Anaconda simply use
conda create -n py35 python=3.5 anaconda
This creates a new environment installed in the /envs/py35 directory inside the Anaconda directory. If you need to install further packages to the created virtual environment you can install it by
conda install -n py35 [package]
This virtual enviroment can be now activated with
source activate py35
or on windows with activate py35. You can then deactivate the environment with
source deactivate py35
or on windows with deactivate py35. And finally if you do not need the environment anymore, it can be deleted with
conda remove -n py35 -all
Here is more information on how to manage python and on how to manage packages in Anaconda.
Anaconda Base Environment
Check if Anaconda base environment is enabled:
conda config --show | grep auto_activate_base
To disable the Anaconda base environment:
conda config --set auto_activate_base False
Reset Anaconda Root Environment
Remove root environment and conda command:
conda install --revision 0
Restore root environment to state after first installation:
conda install --revision 1
To list revisions, type:
conda list --revision
Source: How to reset anaconda root environment
Export Anaconda Environment
Export the current Anaconda environment:
conda env export \
--from-history \
--no-builds > myenv.yml
The --no-builds flag prevents the inclusion of platform-specific build IDs. When using --from-history (introduced in Conda 4.7.12), Conda will only export packages and versions which you have explicitly installed using conda install.
This environment can be then installed with:
conda env create \
--name myenv \
--file myenv.yml
Here is a script to bulk export all conda environments in your system:
#!/bin/bash
set -e
conda activate
for conda_env in $(conda env list | cut -d" " -f1 | tail -n+4); do
echo $conda_env
conda activate $conda_env
conda env export \
--from-history \
--no-builds > "${conda_env}.yml"
done
conda activate
This needs to be run with source script.sh.